
To remove a virtual desktop in Windows 11, first open Task View by clicking its icon in your taskbar (or by pressing Windows+Tab on your keyboard). RELATED: How to Set Different Wallpapers for Virtual Desktops on Windows 11 How to Remove a Virtual Desktop in Windows 11 And even cooler, you can set a different desktop background for each virtual desktop, which will make them easier to quickly distinguish as thumbnails. When you switch to another virtual desktop, that arrangement will be preserved, and you can switch back to it later by clicking Task View again and selecting the virtual desktop’s thumbnail.Īlso, you can drag apps between virtual desktops in Task View by clicking and dragging the thumbnail of an app window onto the virtual desktop thumbnail at the bottom of the screen. You’ll also see a row of virtual desktop thumbnails in a bar that stretches across the lower portion of the screen. Once you open Task View, you’ll see a special screen shows all of your open app windows in one area near the top (if you have any open). (If you don’t see the Task View button in your taskbar, right click the taskbar and select “Taskbar Settings,” then flip the switch beside “Task View” to the “On” position.)
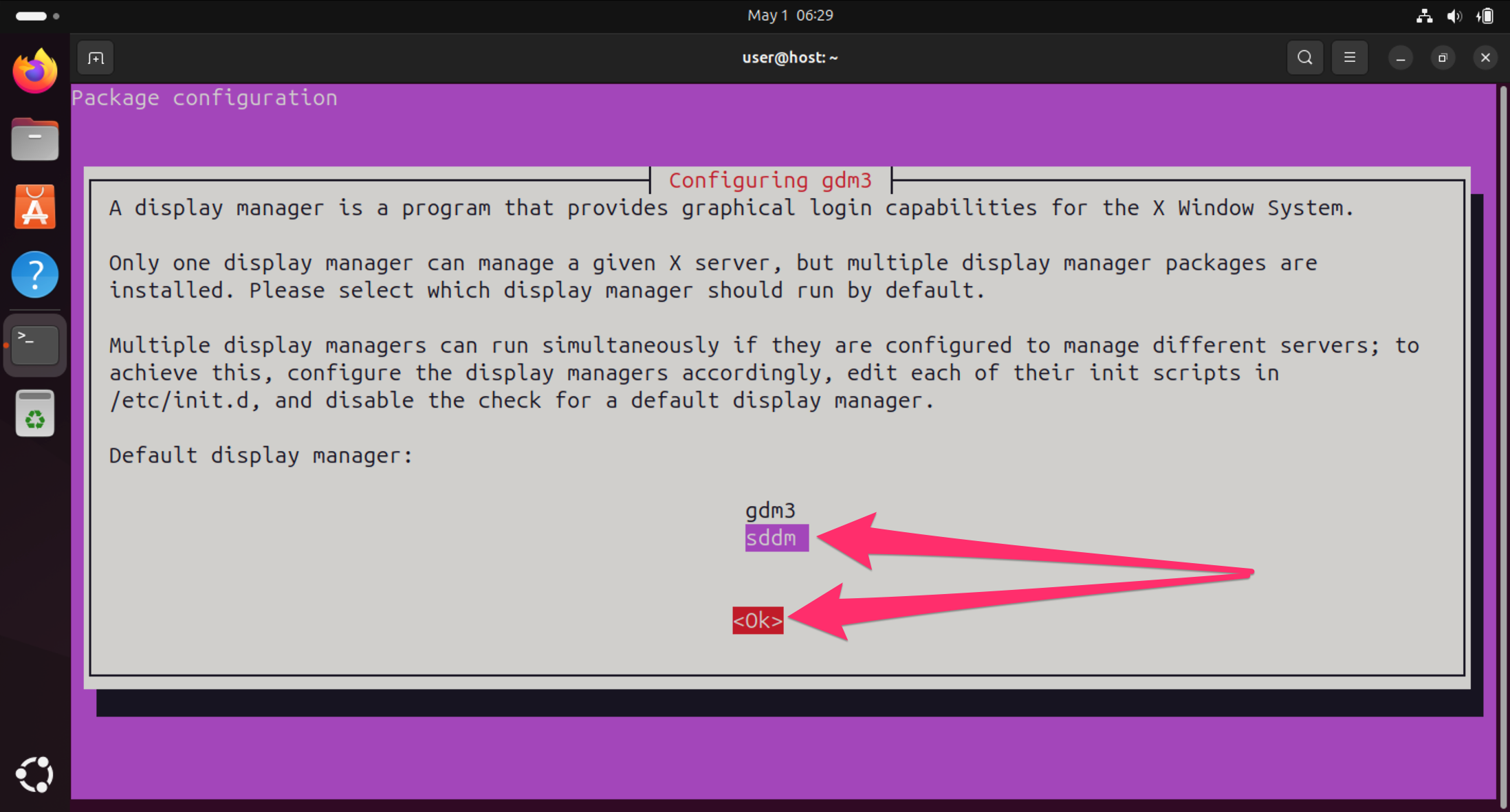
Or you can press Windows+Tab on your keyboard.
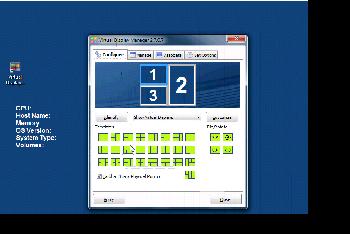
To get started with them, click the Task View button in your taskbar, which looks like a square overlapping another. In Windows 11, virtual desktops are just a click away.

Each desktop contains its own arrangement of open windows and applications, but the icons on the “storage desktop” stay the same across all virtual desktops. Thanks to a feature called Task View in Windows 11, you can have multiple “virtual desktops” on the same PC and switch between them with ease. Up until Windows 10, most Windows PCs without multiple displays had a single desktop.


 0 kommentar(er)
0 kommentar(er)
